We already explained in previous articles how to improve conversion tracking with Google Enhanced Conversions and how to implement it. In this article we will explain how to verify your implementation in Google Ads and using the Tag Assistant. We’ll explain how to locate the “em Parameter”, which is an element used in the Google support pages, and how to understand it.
Verify implementation in Google Ads
Firstly, it is important to check your implementation in Google Ads after a couple of days to make sure that the set-up is working properly. Once you are in Google Ads, go to “Tools & Settings” then “Conversions”.
If it’s working, you’ll see that the enhanced conversions are being recorded:


In case it’s not working, you’ll see the message “Check enhanced conversions”:
![]()
If you want more info, you can click on “Go to Diagnostics”:
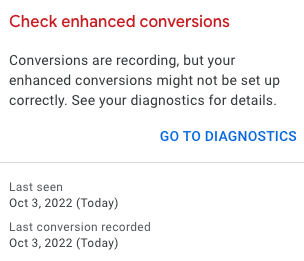
You will see more details about the issue. For example:
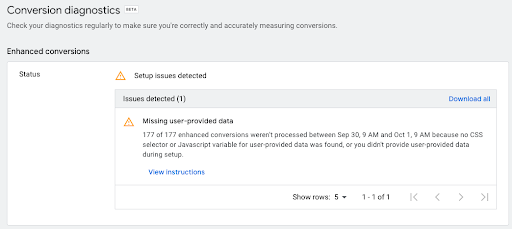
If you click on “View instructions”, you’ll be redirected to the Google support page on which the different types of issues that you might encounter are detailed.
Verify implementation using Tag Assistant
Before going further, it is important that you are either able to make a conversion on the production environment of the website or that you have access to the staging environment of the website (in this case, make sure that it is exactly the same version as the production environment). The conversion is the event during which the email address is being pushed - it can be a transaction, a lead or any kind of conversion.
Before making a conversion on the website, it is also important that you download the Google Tag Assistant extension (in case you don’t have it yet).
1) Once you are in GTM, go to “Preview” mode.
2) Enable your Tag Assistant extension on the website:
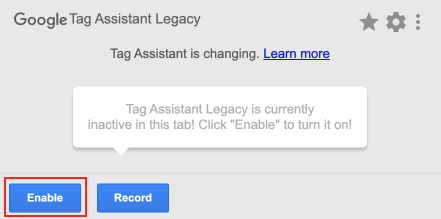
3) Make a conversion on the website.
4) Go to your Debugger and click on your event on the left. Verify whether your email variable is populated.
- If your email address variable is not populated, check with the website’s developer.
- If your email address variable is populated (see example below) but your setup is not working in Google Ads, please go through the steps below.

5) Open the Tag Assistant and click on the “Google Ads Conversion Tracking”:
![]()
6) Click on “URLs”:
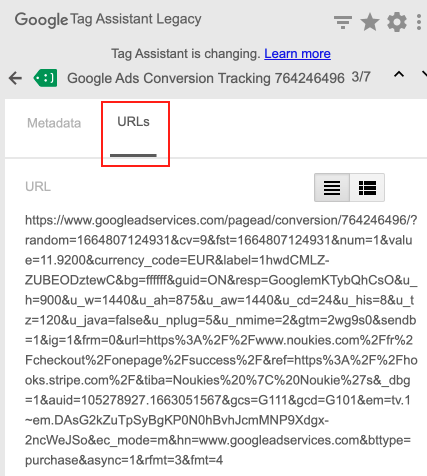
7) Click on the small icon on the top right:
![]()
8) You’ll see the “em Parameter”:
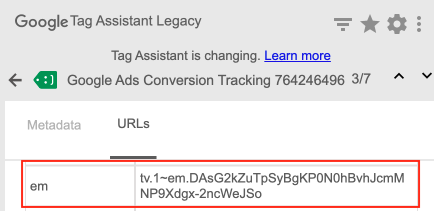
Once you have located it, you’ll be able to identify what your issue is by looking at the different scenarios. More info about this parameter can be found here:
- The em parameter is the SHA256 hash value of the user data that is being sent by the enhanced conversions feature to Google. If you see this em parameter and a proper hash value (a long string of over 10 characters), then enhanced conversion data is being sent successfully (see screenshot above).
- If the em parameter is missing entirely then your tag is configured incorrectly such that enhanced conversion data isn’t being sent.
- If the em parameter is present but looks like “tv.1~em.” then you’re sending the enhanced conversion parameter but it’s empty.
- If the em parameter is present but looks like “tv.1~em.e1” then you’re sending the enhanced conversion parameter but there’s an issue with the data you’re sending. Refer to the diagnostic report for additional details on possible errors.
Source: About the enhanced conversions for web tag diagnostics report, Google support page.
Happy debugging!
