Nous avons déjà expliqué dans des articles précédents comment améliorer le suivi des conversions avec Google Enhanced Conversions. Dans cet article, nous allons expliquer comment l’implémenter manuellement, en utilisant Google Tag Manager et une variable dataLayer.
Avant de commencer
Assurez-vous que le tracking des conversions Google Ads est configuré à l’aide de Google Tag Manager.
- Connaissez l'URL de la page de conversion où la balise de conversion se déclenche (par exemple, l'URL de la page de confirmation) et le déclencheur de l'événement de conversion (par exemple, un clic sur un bouton, une consultation de page ou un événement).
- Assurez-vous que des données client de première partie sont disponibles (courriel, nom complet et adresse du domicile, et/ou numéro de téléphone) sur la page où votre balise de suivi des conversions se déclenche.
- Cette mise en œuvre nécessite de connaître la façon dont le suivi des conversions est configuré sur votre site Web et d'apporter quelques modifications au code ; assurez-vous donc de pouvoir parler avec l'équipe IT du client si nécessaire.
- Assurez-vous d'avoir pris connaissance des règles relatives aux données des clients et d'accepter les conditions de service et les règles de conversion améliorées dans Google Ads.
Activer Enhanced Conversions dans Google Ads
1) Tout d'abord, allez dans les paramètres de conversion de votre compte Google Ads
Outils et paramètres > Mesures > Conversions
2) Ensuite, sélectionnez votre balise d'achat principale et ouvrez-la.

3) Vous trouverez en dessous la section "Conversions avancées" où vous devrez activer "Activer les conversions améliorées".
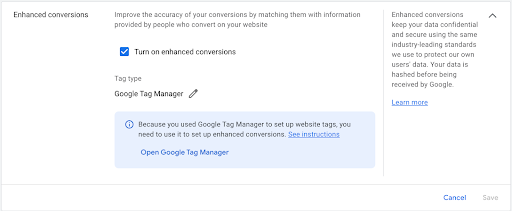
4) Il vous sera demandé de sélectionner soit le tag du site global, le Google Tag Manager ou l'API. Sélectionnez la première option.
5) Vous devrez vérifier l'URL de votre site Web pour vous assurer que le tag est correctement configuré sur le site.
6) C'est fait !
Configurer manuellement Enhanced Conversions à l'aide de Google Tag Manager
Maintenant que vous avez activé les conversions avancées dans Google Ads, vous devez adapter votre balise de conversion Google Ads dans GTM. Sachez que vous devrez parfois attendre jusqu'à 5 jours pour pouvoir l'adapter correctement.
Il existe plusieurs façons de mettre en œuvre les conversions avancées :
- Utilisation de la collecte automatique (si disponible)
- "Configuration manuelle" avec des sélecteurs CSS ou des variables de couche de données existantes
- Utilisation de la méthode "Code" pour envoyer toutes les données dans un seul objet de données.
Dans cet article, nous allons aborder le point n°2.
Suivez les étapes suivantes :
1) Tout d'abord, allez dans votre conteneur GTM et sélectionnez votre balise de conversion Google Ads.
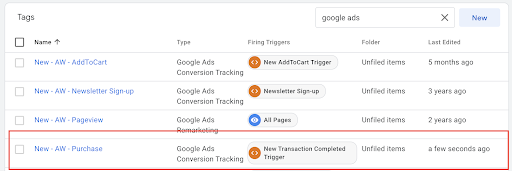
2) Assurez-vous qu'il s'agit de la bonne étiquette. L'ID de conversion et le libellé des conversions doivent correspondre entre Google Ads et GTM.
3) Dans cette balise, vous devriez voir l'option "Inclure les données fournies par l'utilisateur depuis votre site Web". C'est à ce moment-là que la magie opère et que vous pouvez inclure les données utilisateur que vous souhaitez (par exemple, l'adresse e-mail) afin que Google puisse d'abord les hacher, puis les envoyer à Google Ads. Sélectionnez cette option
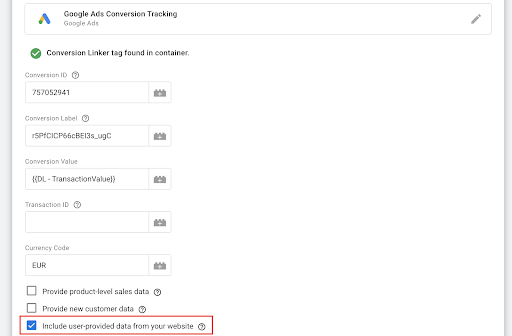
4) Cliquez sur le menu déroulant "Sélectionner une variable de données fournies par l'utilisateur", puis cliquez sur New variable.
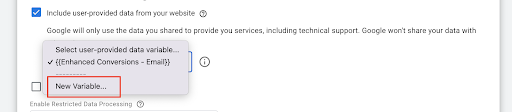
5) Sélectionnez Configuration manuelle
6) Pour tous les champs de données utilisateur pertinents que vous souhaitez fournir via la conversion améliorée, cliquez sur le menu déroulant et sélectionnez New variable.
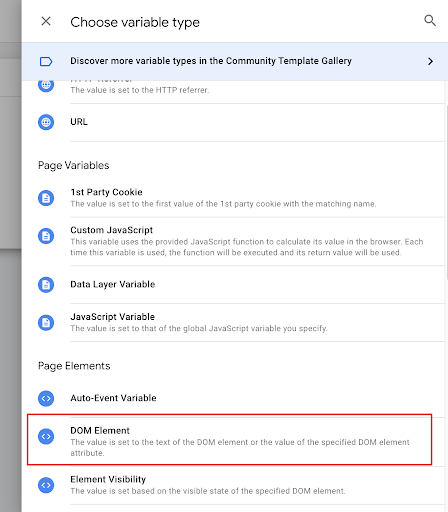
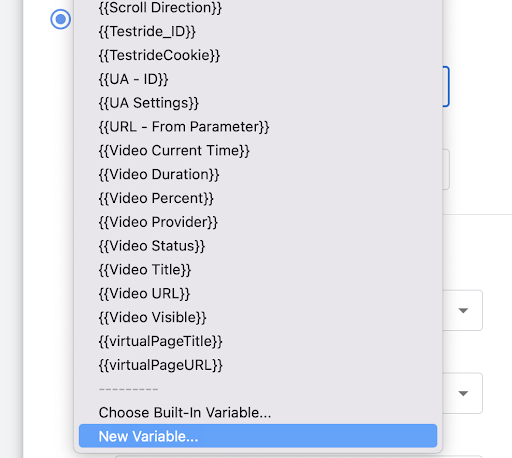
Remarque : si vous avez déjà des variables de données non hachées fournies par l'utilisateur dans votre couche de données (que ce soit à l'aide de sélecteurs CSS ou d'autres types de variables), vous pouvez les sélectionner au lieu de créer de nouvelles variables. Si vous n'êtes pas sûr, continuez à suivre les instructions. Vous avez le choix entre sélectionner un élément DOM ou une Data Layer Variable.
En sélectionnant Data Layer Variable
- Vous pouvez demander aux développeurs de placer ce morceau de code dans la Data Layer:
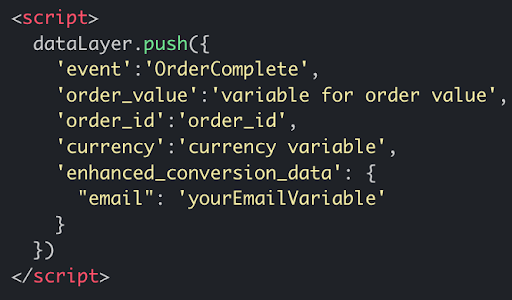
! Assurez-vous d’adapter ‘OrderComplete’, ‘order_value’, ‘order_id’ avec les noms que vous utilisez.
- Dans l’écran “Variable Configuration”, sélectionnez Choose a variable type pour commencer la configuration. Dans l’écran “Choose Variable Type” screen, sélectionnez Data Layer Variable.
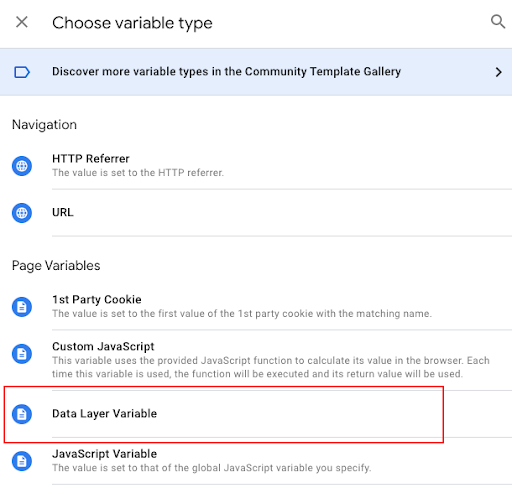
- De retour à l'écran "Configuration des variables", si vous avez utilisé le morceau de code mentionné ci-dessus, voici ce que vous devez avoir comme nom de variable Data Layer:
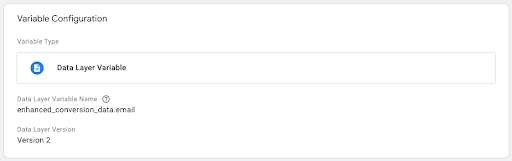
! Si vous mettez juste "email", cela ne fonctionnera pas. Vous devez mettre "enhanced_conversion_data.email".
Donnez un titre à votre variable et voilà ! Tout devrait être correctement configuré.
Comment déboguer votre installation
Dans cet article, nous expliquons comment vérifier votre mise en œuvre de Google Enhanced Conversions dans Google Ads et à l'aide de l'assistant de tag.



