In Google Sheets is het eenvoudig om statische rapporten te maken. Maar wist je dat het ook eenvoudig is om dynamische rapporten te maken die automatisch worden bijgewerkt? Als voorbeeld neem ik de website HowWeBrowse.be. Deze website toont de trends van het Belgisch internet gebruik, per device, browser, etc. De informatie op deze website is gebaseerd op samengevoegde gegevens van enkele van België’s meest bezochte websites.
Vind de informatie die je nodig hebt
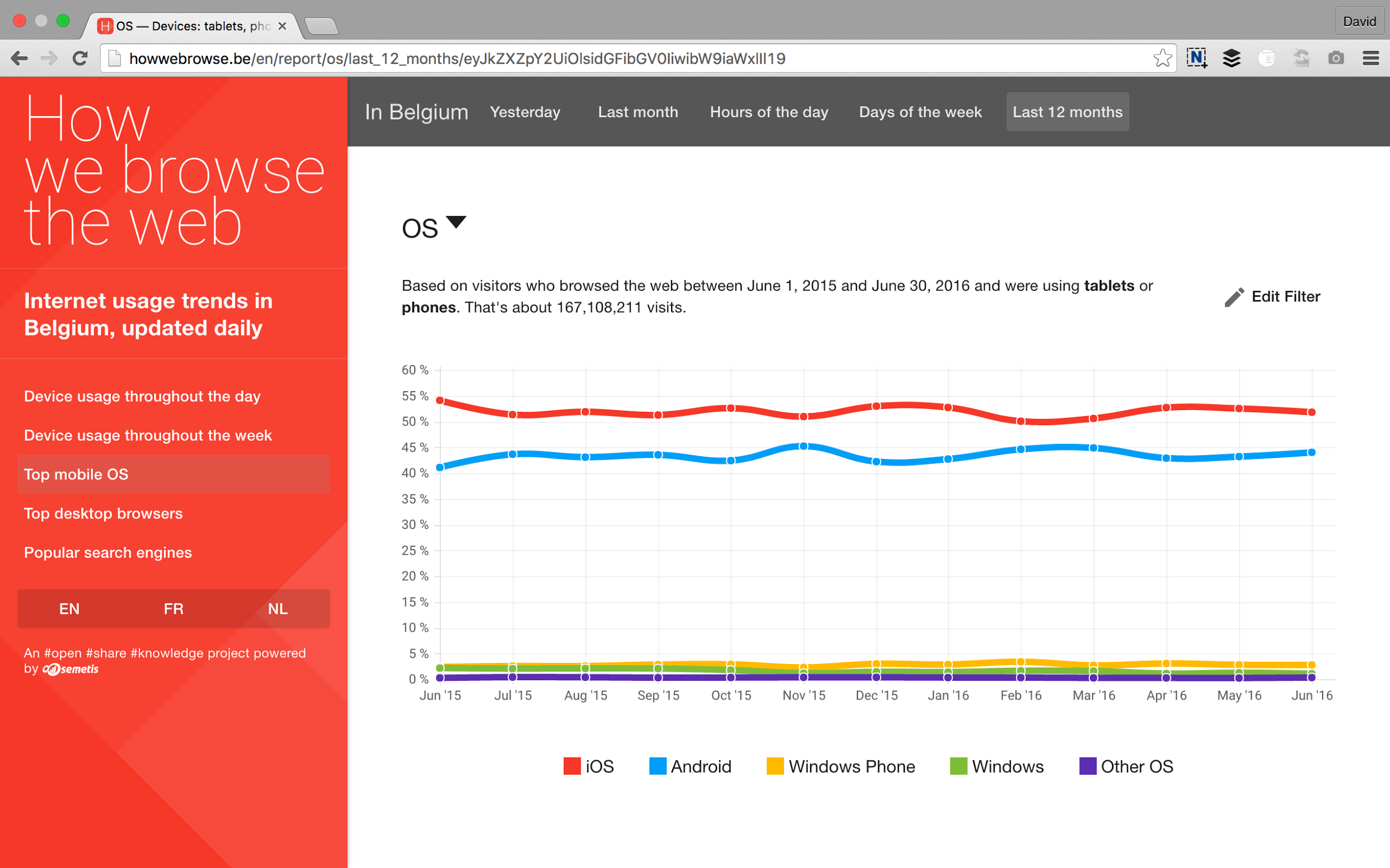
Kopieer de CSV link van het rapport
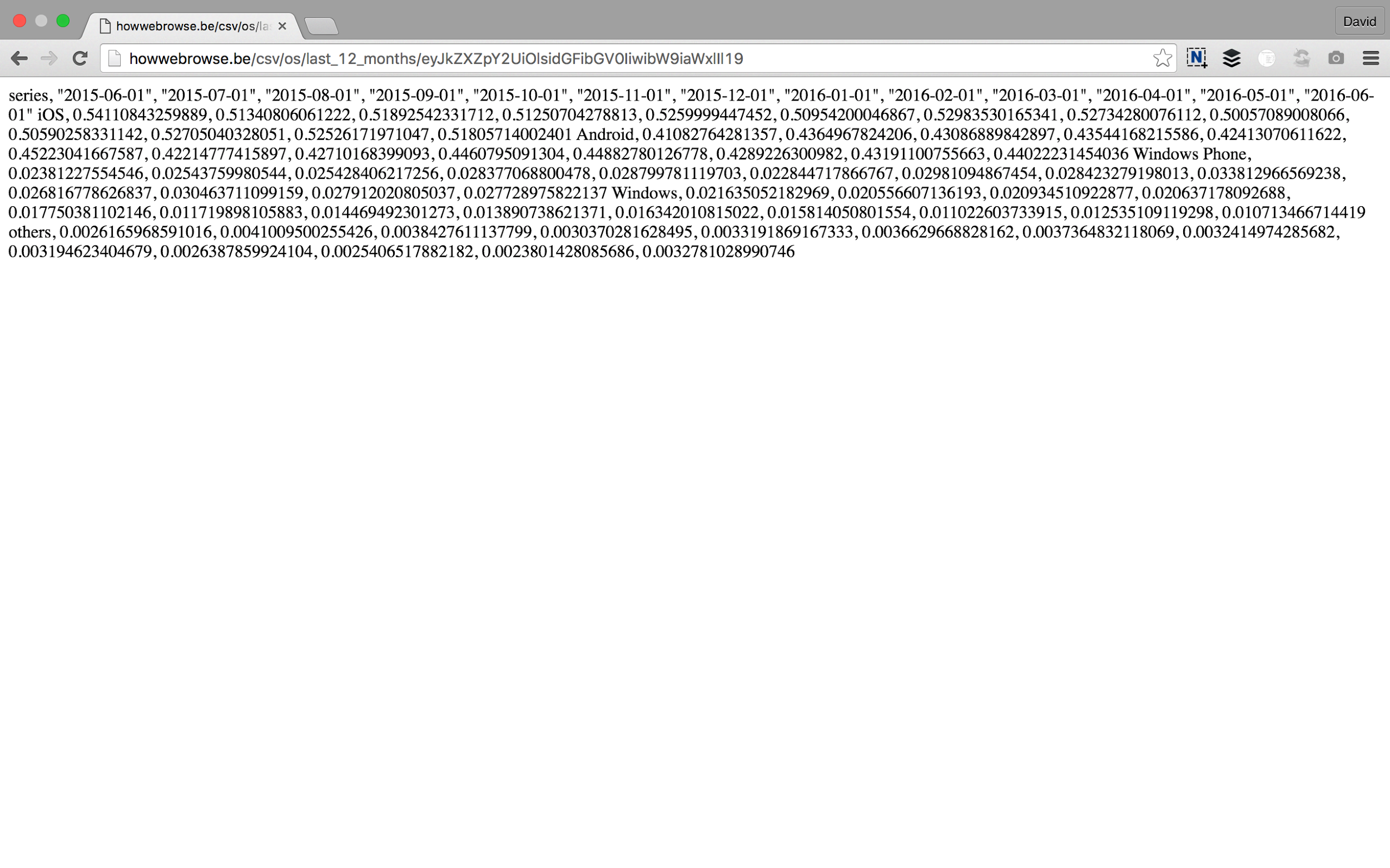
Importeer de data in Google Sheets
Nu is het tijd om Google Sheets te openen. Klik in een lege cel en geef de volgende formule in:
=ImportData("http://howwebrowse.be/csv/os/last_12_months/eyJkZXZpY2UiOlsidGFibGV0IiwibW9iaWxlIl19")
Tussen haakjes, en tussen aanhalingstekens staat het adres dat verwijst naar de CSV data van HowWeBrowse.be die we zonet gecreëerd hebben. Druk op de enter toets en de gegevens zullen meteen geladen worden. Nog beter: de gegevens zullen automatisch ieder uur bijgewerkt worden door Google Sheets op basis van de up-to date informatie van How We Browse. Hierdoor zijn de gegevens altijd up-to-date wanneer je de Google Sheet opent.
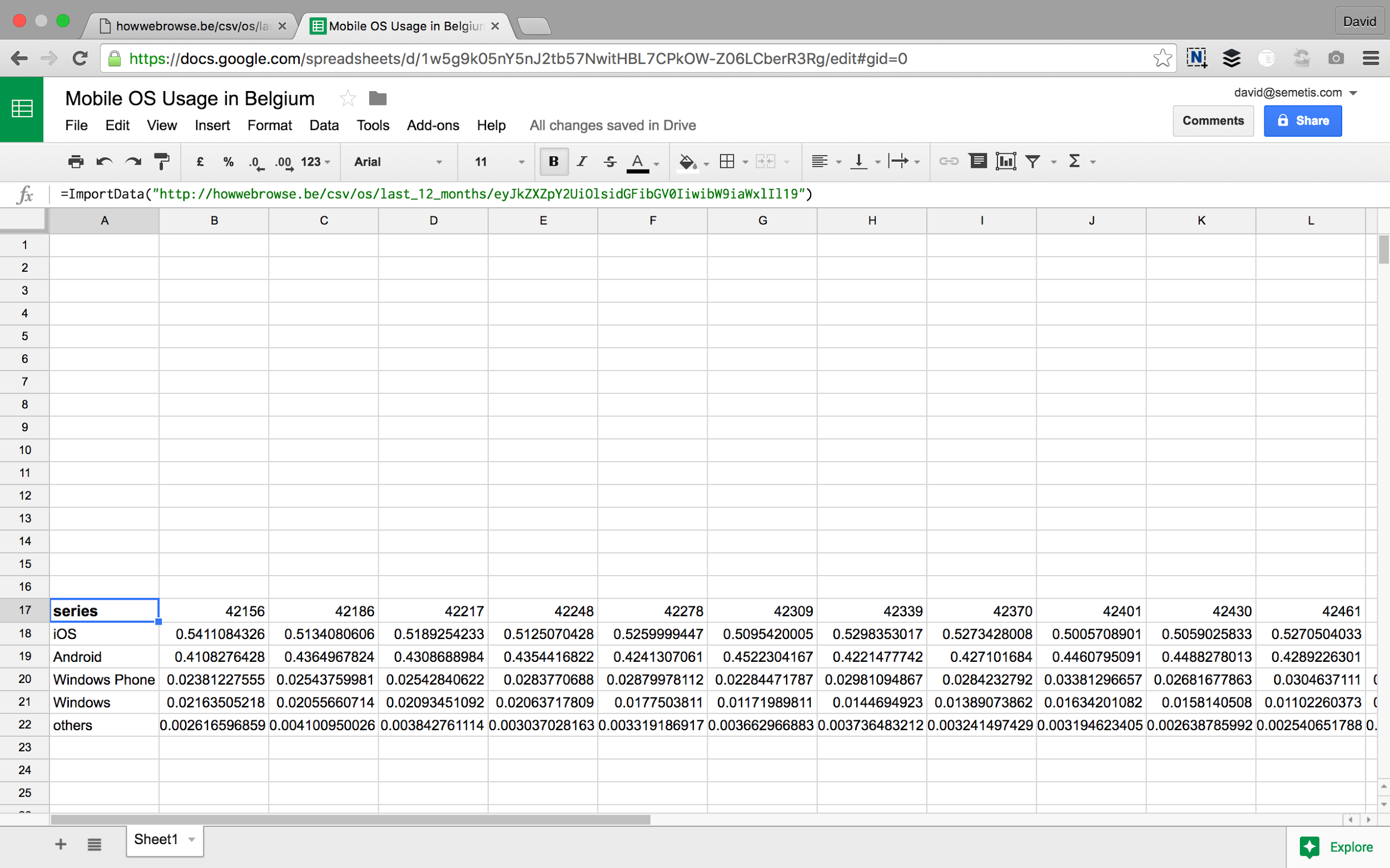
Maak de gegevens op
Nu is het tijd om de gegevens een beetje eenvoudiger om te lezen te maken. We beginnen met de datums op de eerste rij. Selecteer de rij en kies Format — Number — More formats — More date and time formats… In het venster dat verschijnt kies je voor “Month Year” en klik je op Apply.
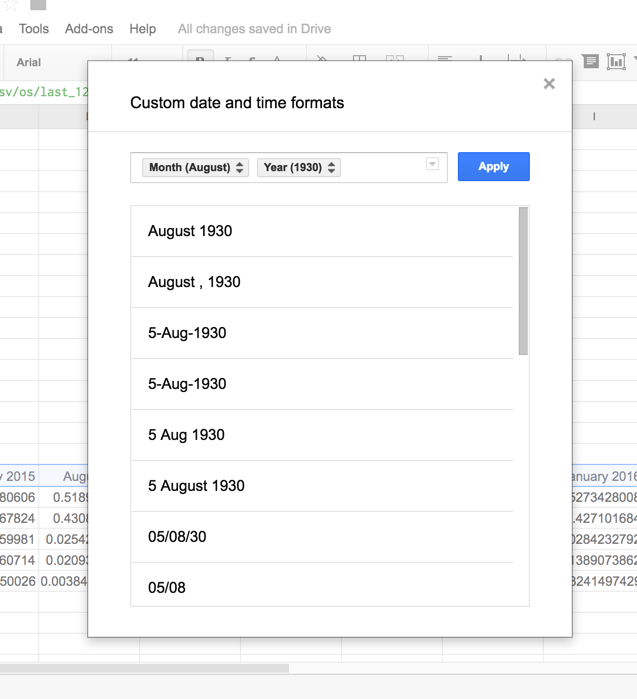
Daarna selecteer je alle gegevens. Omdat het percentages zijn, is het eenvoudig om ze op te maken door te klikken op de % knop in de knoppenbalk. Dat ziet er beter uit, niet?!

Maak de grafiek aan
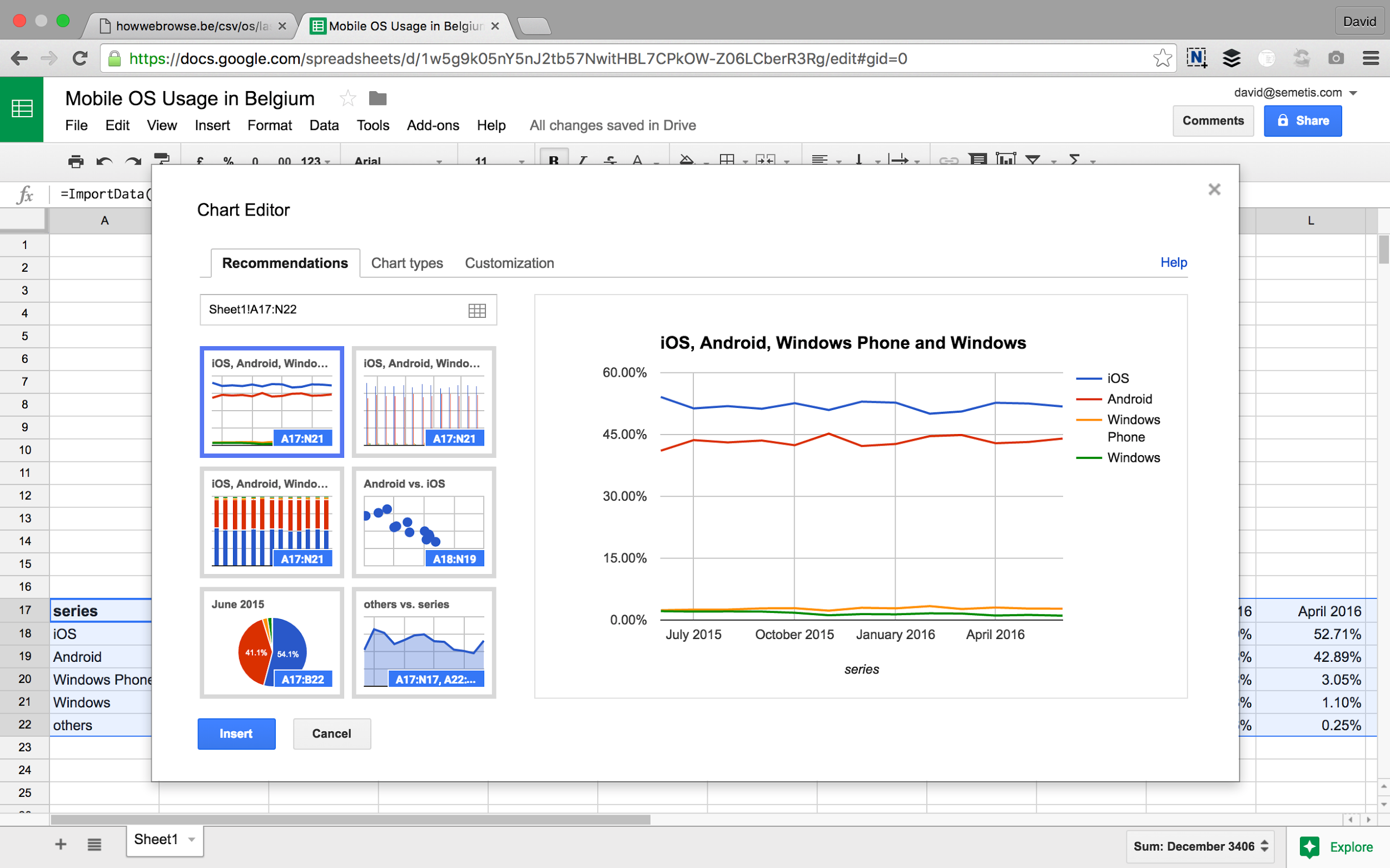
Dat is alles! Je hebt nu je grafiek in je Google Sheet die automatisch bijgewerkt zal worden met de laatste nieuwe trends op gebied van mobiele besturingssystemen.
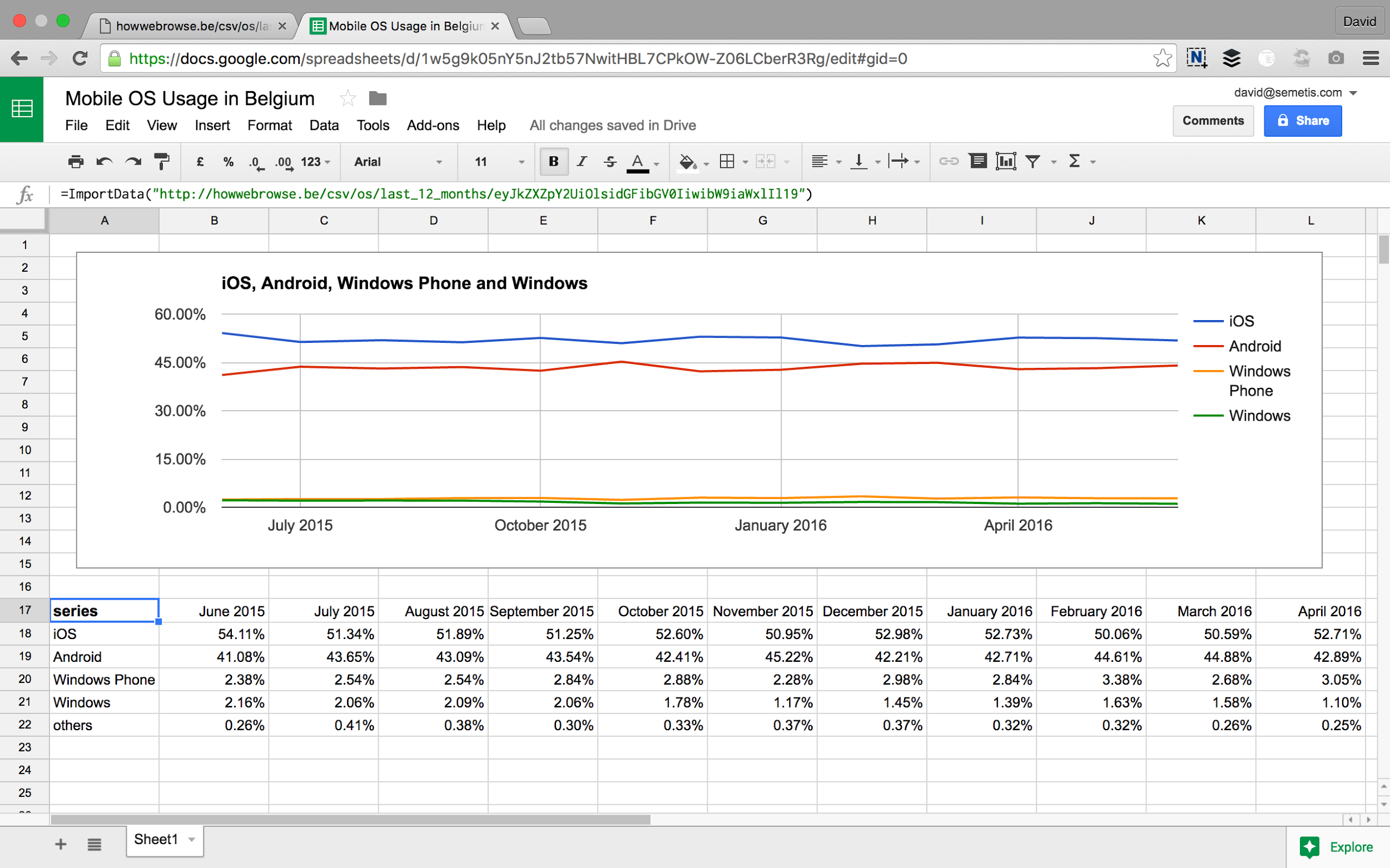
Andere gegevensbronnen
Auteur: David Peeters


