- Home
- Services
- Who we are
- Our History
- The Team
- Alexandre Vanhemelryck
- Alizée Valvason
- Astrid Mérenne
- Camille Servais
- Charlie Deschamps
- Dhan Claes
- Diane Tremouroux
- Edouard Polet
- Elio Civalleri
- Eliott Pousset
- Floriane Defacqz
- Hanne Van Loock
- Janne Beke
- Jonas Geiregat
- Justine Cremer
- Keelin Hemmeryckx
- Laura Rooseleer
- Laura Verhelst
- Lena Pignoloni
- Leonard Dierickx
- Linda Kraim
- Lisa De Sloovere
- Lisa Protin
- Lore Fierens
- Lotte Vranckx
- Louis Nassogne
- Lucas Taels
- Maëlle El Fadili
- Manon Houppertz
- Margaux Marien
- Margaux Snakkers
- Marie Capart
- Mathias Segers
- Ninon Chevalier
- Olivia Lohest
- Pénélope Négrault
- Pieter Maesmans
- Sebastiaan Reeskamp
- Shanon Lejeune
- Sven Bosschem
- Thomas Kurevic
- Thomas Riis
- Victor Hayot
- William Rezette
- Yaël Vanhoe
- Our Values
- Omnicom Media Group
- Certifications
- Resources
- Clients
- Join Us
- Contact
- Home
- Services
- Who we are
- Our History
- The Team
- Alexandre Vanhemelryck
- Alizée Valvason
- Astrid Mérenne
- Camille Servais
- Charlie Deschamps
- Dhan Claes
- Diane Tremouroux
- Edouard Polet
- Elio Civalleri
- Eliott Pousset
- Floriane Defacqz
- Hanne Van Loock
- Janne Beke
- Jonas Geiregat
- Justine Cremer
- Keelin Hemmeryckx
- Laura Rooseleer
- Laura Verhelst
- Lena Pignoloni
- Leonard Dierickx
- Linda Kraim
- Lisa De Sloovere
- Lisa Protin
- Lore Fierens
- Lotte Vranckx
- Louis Nassogne
- Lucas Taels
- Maëlle El Fadili
- Manon Houppertz
- Margaux Marien
- Margaux Snakkers
- Marie Capart
- Mathias Segers
- Ninon Chevalier
- Olivia Lohest
- Pénélope Négrault
- Pieter Maesmans
- Sebastiaan Reeskamp
- Shanon Lejeune
- Sven Bosschem
- Thomas Kurevic
- Thomas Riis
- Victor Hayot
- William Rezette
- Yaël Vanhoe
- Our Values
- Omnicom Media Group
- Certifications
- Resources
- Clients
- Join Us
- Contact
Digital advertising
We offer fully integrated advertising strategy on all digital touchpoints: Search, Display, Programmatic, Mobile, Video and Social.
Digital Business Intelligence
Our digital business intelligence services include: web analytics, tag management solutions, data interpretation, dashboarding and SEO solutions.
Technology
Our services are data-driven and powered by in-house
and third party technologies.
Technology
Our services are data-driven and powered by in-house
and third party technologies.
Publications
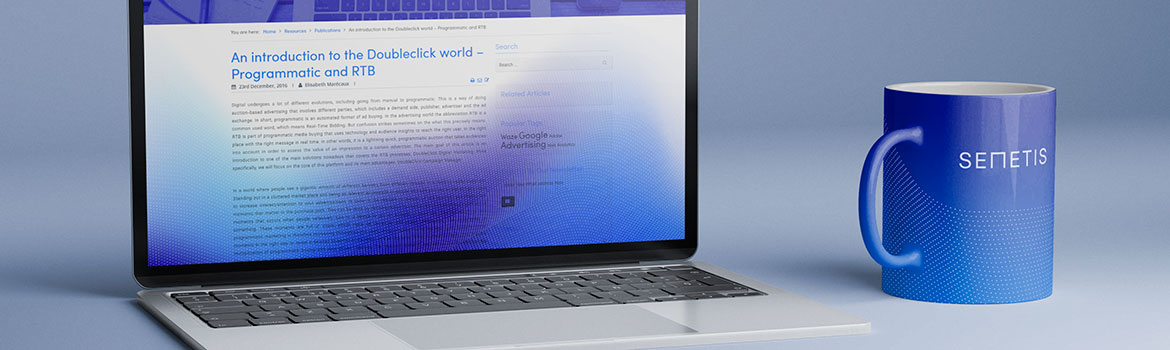
Article
You open ChatGPT and ask it to “find me the best running shoes under €100.” Within seconds, it will compare models, check stock, read reviews, and complete the purchase, all without sending you once to the website of Nike.com or Zalando.beThat is the newest feature of ChatGPT, released a few days ago. OpenAI’s Instant Checkout now allows users to buy products directly within ChatGPT. The ...
Read the article →
A structural approach to psychosocial wellbeing
At Semetis, we take wellbeing seriously. Not just because it's required by law, but because we believe it’s fundamental to creating a healthy, human and future-proof workplace. Ensuring wellbeing in the workplace isn’t just about yoga sessions or fruit baskets. It requires a structural approach, guided by legal frameworks and tailored to the needs of ...
Read the article →
Introduction
“What is the added value of a local marketing approach in the face of globalization?”
Now, try answering that… in just three minutes!
Thank you, UMA Get Together, for this stimulating challenge. You now understand why I wanted to continue the reflection in this article and explore the topic in more depth, a topic that truly deserves it.
1. The strategic role of ...
Read the article →
COMPETITING SMARTER: HOW VANDEN BORRE TURNED PRICE DATA INTO A MEDIA STRATEGY
Vanden Borre has always been a strong local player in Belgium’s e-commerce. At one point, it ranked #7 among the Top 40 Belgian e-commerce websites, and was the highest-ranked electronics retailer, just behind platforms like Telenet, 2dehands.be and Proximus.
But the landscape shifted dramatically. During the ...
Read the article →
When we look at our media landscape, we can be incredibly proud of the quality of our local content in Belgium, especially in Flanders. Programs like De Mol, De Slimste Mens ter Wereld, and De Verraders are not only audience favorites but also showcases of creativity and craftsmanship. These programs connect people, evoke emotions, and consistently prove that Belgian content ranks among the best. And we should ...
Read the article →
[dropcap]Keeping track of your SEO efforts can feel overwhelming. There are so many moving parts like keyword strategies, technical fixes, content updates and it’s easy to lose focus. This is where an SEO dashboard comes in. It brings everything together in one place, helping you see what’s working, what isn’t, and where to focus next.
One place for all your SEO data
Imagine having all your ...
Read the article →
[dropcap]Ads&Data, DPG, IPM, RMB,... there are too many saleshouses to sum up. Digital advertising is not only about advertising on Meta or Google, it is way more than that. With Meta and Google we can get a big reach, we can get our story to potential clients at (most of the time) a relatively low cost. But how can we be sure about the quality of the people we reach? How can we be sure of the placements we ...
Read the article →
[dropcap]As part of my Master's in Business Engineering at Solvay, I had the opportunity to complete a four-month internship at Semetis as a Digital Business Intern. This experience, both challenging and rewarding, immersed me in the field of digital marketing and allowed me to develop numerous skills.
Onboarding and my first month
My journey at Semetis began with an onboarding day, I received a ...
Read the article →
Accurate tracking of data and conversions is essential to running successful campaigns. As on any advertising platform, it's no different on Microsoft advertising. It’s the platform's algorithm that ensures your campaigns are running optimally, that reporting is correct, and that remarketing lists of website visitors are available.
Just like Meta that has the Facebook Pixel and Google Ads that has the ...
Read the article →
Introduction
Social media is redefining the rules of online search today. While Google and Bing remain essential pillars, they are no longer the only players in the user's discovery journey. With the rise of platforms like TikTok, Instagram, and Pinterest, the concept of Search Social is emerging as a powerful and innovative alternative, blending search with visual exploration.
The rise of Search ...
Read the article →
Case
Introduction
As the marketing landscape evolves and third-party cookies are steadily phased out, brands are facing the challenge of rethinking how to effectively target and engage relevant audiences. The ability to drive measurable results is increasingly tied to innovative solutions that leverage first-party data and AI technologies.
At Semetis, we recently partnered with Kairos, an AI-powered ...
Read the case →
The rush for gold
In a low-margin industry, online food delivery is crucial for retailer profitability. With Belgium’s market penetration 20% behind the Netherlands and the UK, the growth potential leads to fierce competition.
Therefore, Collect&Go, the online grocery shopping service by Colruyt Group, where customers can conveniently order groceries online and pick them up at a designated ...
Read the case →
The Uphill Battle of Lindemans: Navigating a Declining Market Dominated by Giants
In the world of beer, Lindemans, a family-owned brewery from Vlezenbeek, Belgium, deeply rooted in the tradition of making lambic and fruity beers since the 1800s, faces a not-so-hoppy situation. Being a challenger in a market dominated by the presence of the Big Five – AB InBev, Alken-Maes, Haacht, Duvel ...
Read the case →
Introduction
Our smartphones. We cannot live without them. They bring us a tremendous amount of information and convenience. On average, we use our smartphones 3 hours a day, and advertisers are well aware of this. In the last few years, every big brand has started developing their own app to engage with their customers. Big app-driving campaigns have been launched, yielding ...
Read the case →
The battle against negative brand image in elderly care
Did you know that in Belgium 62% of people aged 50 and over have a negative image of nursing homes? A Belgian study also found that 70% of older adults fear living in retirement homes due to losing independence, isolation, or mistreatment. Public negativity towards an industry can put it in the spotlight with scandals and bad press. This ...
Read the case →
Transforming Social Media into DreamLand's Playground
Dreamland, the well-known Belgian toy store, has long been recognized for making dreams come true for both parents and children. Nevertheless, even in a dreamworld reality can strike. The ongoing energy crisis caused price spikes, coupled with a notable drop in toy demand (-4% YoY in 2022, Statista). Consequently, the toy market has become exceptionally ...
Read the case →
In this article we explain how Infrabel was able to win the talent race in Belgium with their Strongest Team campaign. This business case was even awarded with a Silver IAB Mixx Award in the category ‘Best Media Engagement’.
Winning the talent race: crafting a strong strategy to reach Infrabel’s ambitious goals
Belgium’s 2nd largest employer, Infrabel, faced talent shortage in 2022, seeking 930 ...
Read the case →
9 minutes.
9 minutes is the daily attention time of consumers for ads. Knowing that consumers consume 299 minutes of media every day and are exposed to 84 minutes of advertising doing so, it’s fair to say that this number is ridiculously low. While advertisers could previously still get away with simply ensuring the visibility of their ads, they are now forced to reflect more than ever on how to capture ...
Read the case →
Steering marketing efforts are challenged by data limitations
KitchenAid has a history of innovation and has introduced several groundbreaking products over the years, such as the iconic stand mixer that is now a staple in many kitchens. Research data shows that the online demand for small kitchen appliances in Europe is shifting, growing from 39% in 2021 to 42% in 2022. Turning to e-commerce is clearly an ...
Read the case →
The importance of local presence in the age of interconnectivity
98% of consumers used the internet to find information about local businesses in 2022, up from 90% in 2019. While, on average, local searches contributed to 23% of website traffic. This means that users are increasingly searching for keywords such as ‘near me’ or ‘in the neighborhood’. Being locally present becomes inevitable as it allows ...
Read the case →
Careers






































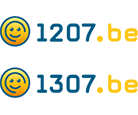

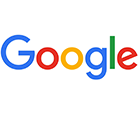






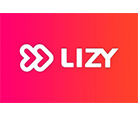










Get in touch
Semetis | Rue de l'Escaut 122, 1080 Brussels - Belgium
Cookie Policy
This website uses cookies that are necessary to its functioning and required to achieve the purposes illustrated in the privacy policy. By accepting this OR scrolling this page OR continuing to browse, you agree to our privacy policy.

